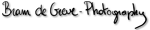monitor calibration
July 18th, 2007When viewing my gallery from another PC, I noticed that the images showed a bit too dark, especially the black and white ones. This was of course due to a badly calibrated monitor. I started looking for some resources on monitor calibration, and this is what I came up with:
black point
The black point is all about how dark are your darkest greys. What is the darkest gray that you will not perceive as black? There are two checks that I found useful, on dry creek photo and simplefilter. You should be able to get this straight using the brightness knob on your monitor.
If you’re on a really bad monitor like I was, and you happen to run on an nVidia graphics card, you might turn to the software settings of that card. Right-click on your desktop and select properties. Go to the settings tab, and click on advanced. Now you should be able to select the tab with the nVidia settings, you can recognize it by the logo. Now gets a bit tricky. Set the color mode in advanced mode. Above it, you’ll see a graph with three nodes: a black, grey and white point. Drag the black point up until you have fixed your settings.
white point
Using the white point test pattern on simplefilter, you can check your monitor’s whitepoint. You should be able to read all figures. If you cannot, you can usually fix this with the contrast knob on your monitor. Adjust it so that you can just read the figure one.
gamma correction
The most commonly used color space for computer images is the standard sRGB space. It is designed to match typical home and office viewing conditions, and uses primaries that match the phosphors of a typical CRT display, and the D65 white point with a colour temperature of 6500K. The color space also is specified to use a gamma correction of 2.2, which also agrees with a typical CRT display. However, not all displays are calibrated for this.
The calibrate your gamma correction, you first need a good test pattern. The best I could find is from photoscienta.co.uk. Select the Gamma 2.2 target test pattern (direct link). Now adjust your monitor settings the patterns look even (squeeze your eye a bit and look from a little distance to get the best result). But how to do that? There are several ways, depending on your set up.
- on monitor: if you’re very lucky, you can set the gamma correction on your monitor itself.
- If you have Adobe Photoshop installed, you probably will have Adobe Gamma too. You’ll find it in the Windows Control Panel. Say that you want the gamma control panel (_not_ the step by step wizard!). Here you’ll find a little slider you can use.
- nVidia control panel. If you have an nVidia graphics card, you can use their control panel too. Right-click on your desktop and select properties. Go to the settings tab, and click on advanced. Now you should be able to select the tab with the nVidia settings. Here too, you’ll find a slider to fix the gamma correction. If you have your using the advanced mode here, you can fix the gamma correction by dragging up or down the middle node of the graph.
colour temperature
If you have a way to set the color temperature of your monitor, you probably should set it to 6500K, as this is the white point sRGB was designed for. Anything more, and your whites will be too blue, anything less and they will be too yellow. If you cannot do this on your monitor, you might be able to fix this using the control panel of your graphics card. However, this is tricky since there’s no test pattern you can use to check this. What you need to aim at is a white that neither has a blue nor a yellow cast.
To get this really right, you actually need some hardware calibration tool like or GretagMacbeth Eye-One Display 2, Pantone Huey, or ColorVision Spyder2. But of course, this are rather expensive products if you only need it once or twice.
Wow, this post has become much longer than I’ve anticipated =)